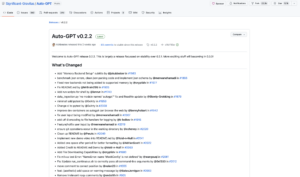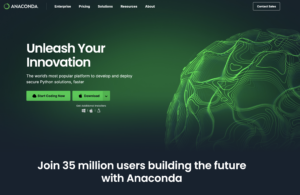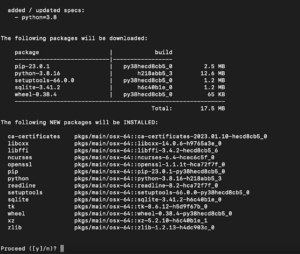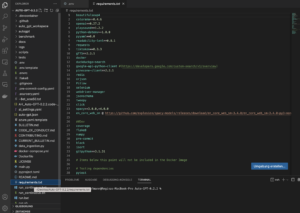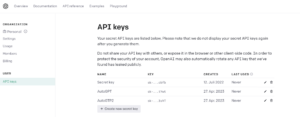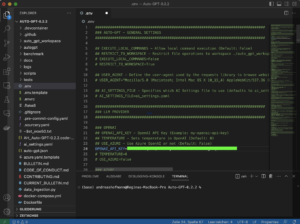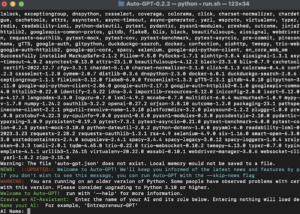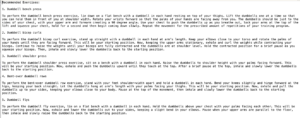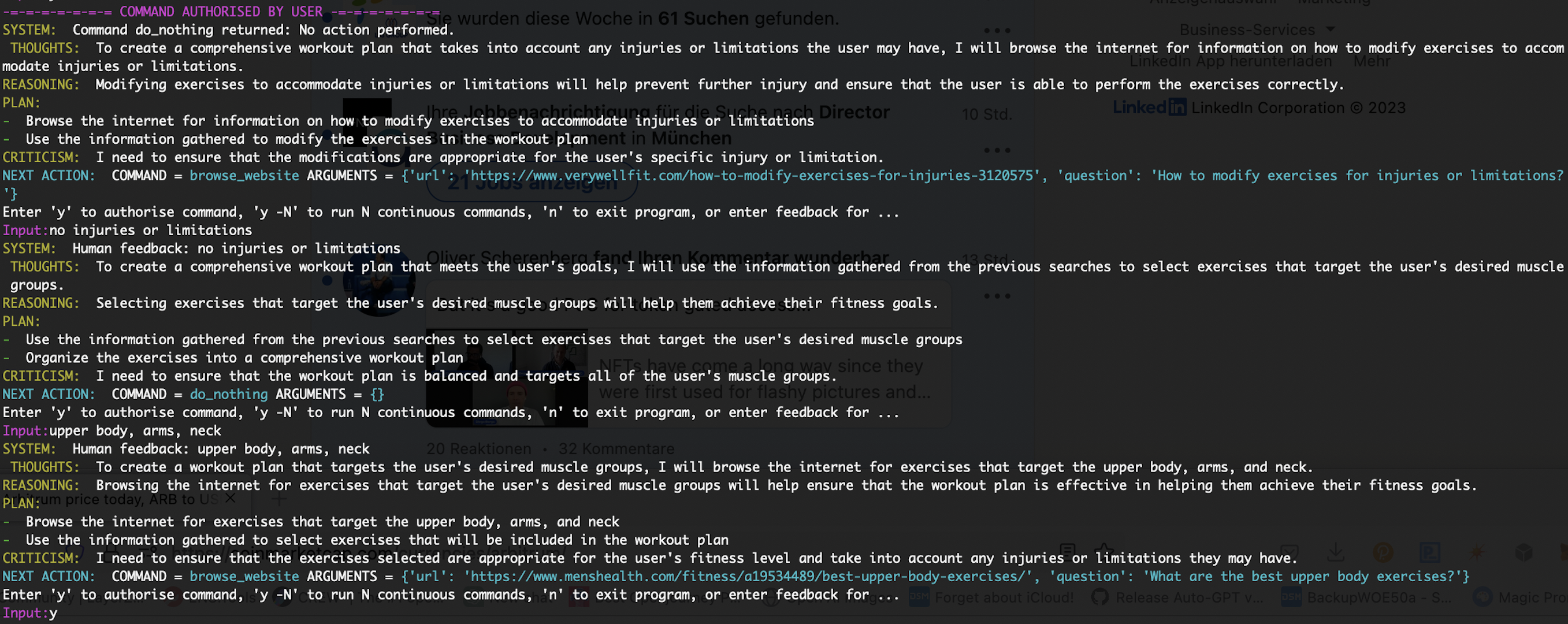
AutoGPT ist wie ChatGPT nur mit Internetanschluss! Ich hatte mir die Challenge gestellt, eines der vielen neuen #AI Tools auf dem eigenen Rechner zu installieren – und war erfolgreich. Es war nicht wirklich schwierig, aber ein wenig Code-Verständnis sollte vorhanden sein. Wobei Code-Verständnis schon zu viel ist, es geht mehr um die Installation und Einbindung von Software und das Bedienen des Apple Terminal Programms. Wer sich da sicher oder ausreichend vorgebildet einschätzt, wird auf keine großen Hindernisse treffen.
Voraussetzung:
Es muss ein Account bei OpenAI angelegt sein und es muss ein paid account eingerichtet werden. Viel Geld kostet das nicht, keine Sorge.
Step 1
Unter Github (hier) kann die aktuellste Version von AutoGPT heruntergeladen und installiert werden.
Step 2
Damit der Install aber einwandfrei abläuft, muss zunächst sichergestellt werden, dass auch die neueste Version von Python installiert ist. Bei mir ist das aktuell 3.8 gewesen, der Download kann via anaconda.com erfolgen und umfasst rund 4,5GB. Wer sich nicht sicher ist, welche Version installiert ist, kann via python –version im Terminal nachschauen.
Der Install erfolgt via Terminal mit der Befehlszeile: conda create -n auto-gpt python=3.8
Anschließend wird Python 3.8 installiert, einmal muss noch Y gedrückt werden, um die Installation bis zum Ende durchlaufen zu lassen.
Ist das erfolgreich gewesen, muss nun der Switch in den AutoGPT-Ordner erfolgen. AutoGPT ist nicht im Programm-Ordner installiert, sondern auf dem Desktop. Daher muss nun via Terminal-Befehlszeile der Zugriff erfolgen: cd /users/your-user-name/desktop/Auto-GPT-0.2.2
Step 3
Des weiteren benötigt man idealerweise einen Code-Editor wie z.B. VisualStudio, um in dem installierten AutoGPT-Code den Key der API von OpenAI eintragen und speichern zu können.
Ist die Installation von VisualCode erfolgreich gewesen, kann über den Termial-Befehl code . das Programm automatisch geöffnet werden und erhält Zugriff auf die Installationsdateien. Dort befindet sich u.a. ein ReadMe und weitere Informationen. Der nächste Terminal-Befehl installiert die notwendigen AutoGPT „Requirements“ aus dem Github Repository: pip install -r requirements.txt
Dann ist es fast vollbracht, es fehlt nur noch der OpenAI API Key, damit die lokal installierte Software die Anfragen über die API ausführen kann. Der Key kann im OpenAI Account unter User / API-Keys angelegt und abgerufen werden.
Durch den Terminal-Befehl cp .env.template .env wird eine Kopie „.env“ des Default-Files erstellt, in welches nun der eigene Key eingetragen werden kann. Der Name kann auch „.testuserenv“ oder wie auch immer lauten, dann heißt das File entsprechend.
Der API Key wird nun in Zeile 24 OPENAI_API_KEY=sk-f5h7gf3s8….. eingetragen, ebenso wird in Zeile 169 der Code von False auf True umgestellt: USE_MAC_OS_TTS=TRUE
Das Ganze geht, wie oben bereits angesprochen, nur mit einem Paid Account, es muss also eine Billing-Method hinterlegt werden. Teuer ist es nicht, aber es muss jeder für sich entscheiden, ob er das testen will – ohne geht es nicht.
Step 4
Nachdem alle notwendigen Files und Keys eingetragen sind, muss AutoGPT aktiviert werden, was anhand der Befehlszeile conda activate auto-gpt erfolgt. Nach der Bestätigung ist ersichtlich, dass AutoGPT aktiviert ist, da nun am Anfang der Befehlszeile nicht mehr (base) steht sondern (auto-gpt).
(base) username@user-mac-book Auto-GPT-0.2.2 % conda activate auto-gpt
(auto-gpt) username@user-mac-book Auto-GPT-0.2.2 %
Zuletzt ist es noch hilfreich gewesen, XCode zu installieren, da bei mir stets eine Fehlermeldung beim Bestätigen der Lizenz-Bedingungen von XCode aufgetreten war. Der Terminal-Befehl lautet sudo xcodebuild -license und nach der Passwort-Bestätigung (Device-Passwort) können die Lizenzbedingungen von AutoGPT gelesen und bestätigt werden, indem am Ende agree getippt wird.
Der letzte Befehl lautet ./run.sh, dieser installiert und verbindet alle benötigten Dateien und endet mit der Aufforderung, der AI einen Namen zu geben.
Wenn das aber alles erfolgreich aufgesetzt wurde, kann via Terminal die volle Funktionsfähigkeit von ChatGPT lokal genutzt werden ohne sich zu sorgen, dass Geschäftsgeheimnisse zu weiteren Trainingszwecken verwendet werden – somit an die Öffentlichkeit kommen.
AutoGPT erweitert dabei die online-Version von ChatGPT um einen Internetzugang und somit auf aktuelle Nachrichten, Meldungen und sonstigen Online-Content. Auch die Ein-/Anbindung weiterer externer Datenquellen ist möglich und ich bin gespannt, was die weiteren Monate zeigen werden. Die Benutzung via Terminal ist sicherlich unkomfortabel und nicht jedermanns Geschmack, aber hey, wer 1994 im Internet war, kann sich eines Deja-vu’s nicht erwehren 😉 Und es hat eben den Vorteil, dass es lokal läuft! Die Ergebnisse werden, wie oben bereits ausgeführt, bei Bedarf in ein File auf die Platte geschrieben. Ich hatte testweise ein paar Hantelübungen zum Muskelaufbau recherchieren lassen und habe eine brauchbare Zusammenstellung von 5 Übungen erhalten, die mein Alter, meinen Fitness-Zustand und das vorhandene Übungsgerät berücksichtigen.
Als dann: The Proof is in Doing it!